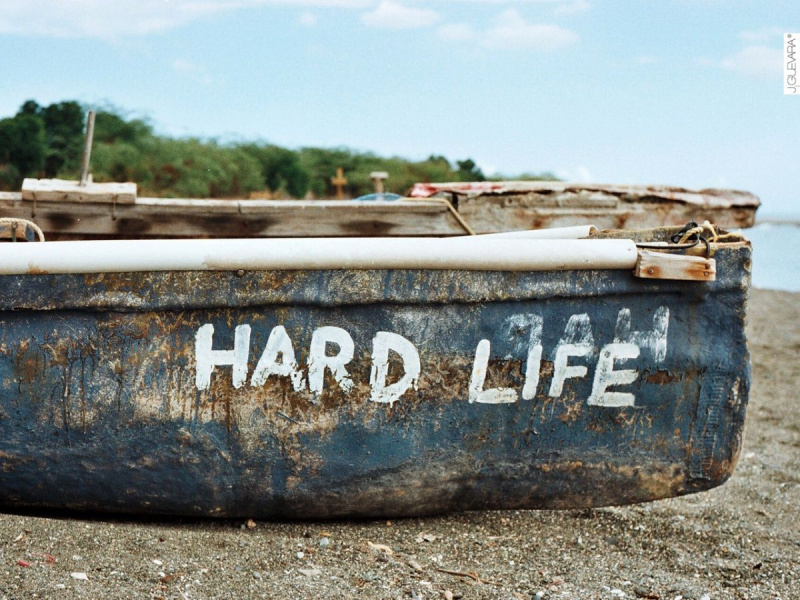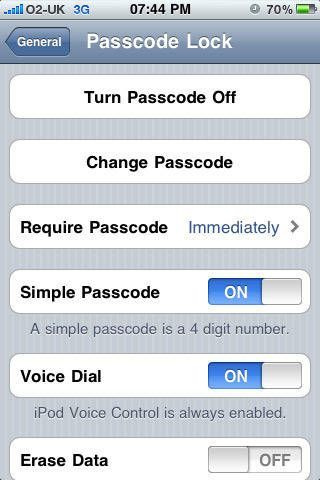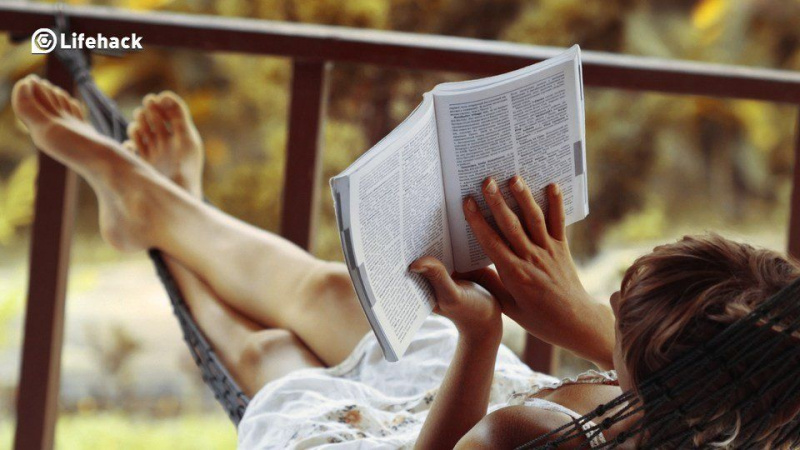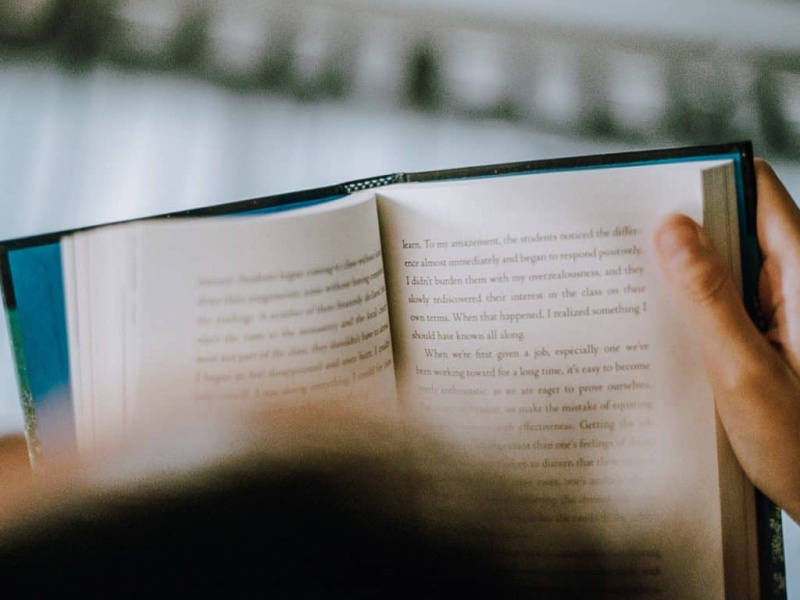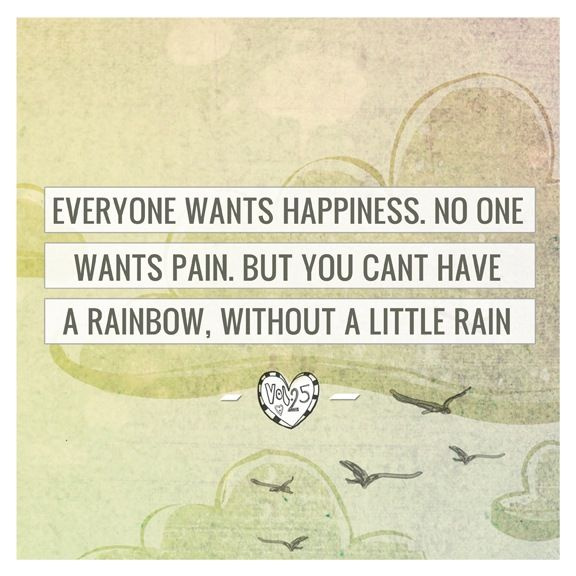지금 알아야 할 25가지 필수 Windows 키보드 단축키

Windows를 정기적으로 사용하는 경우 이러한 Windows 키보드 단축키를 사용하면 확실히 생산성이 향상됩니다. 아래는 일상 업무를 원활하게 처리하는 데 도움이 되는 독점적인 단축키 목록입니다.
당신은 그들 중 일부를 알고 있을지 모르지만 전에는 들어보지 못한 숨겨진 보석이 분명히 있습니다. 일단 사용하기 시작하면 Windows에서 탐색하고 작동하는 것이 얼마나 쉬운지 알게 될 것입니다.
기본 Windows 키보드 단축키
이것은 가장 기본적인 단축키이며 들어본 적이 있을 것입니다. 그들은 작업을 빠르고 쉽게 진행하는 데 중요합니다.
1. Ctrl+Z : 실행 취소
무엇을 하고 있는지, 어디서 하고 있는지에 관계없이 Ctrl + Z는 생명의 은인입니다. 이 기능 없이는 생존할 수 없습니다.
실행 중인 프로그램이 무엇이든 이 기능을 사용하면 마지막 입력으로 돌아갈 수 있습니다. 이 특정 바로 가기가 매번 저장되므로 모든 실수에 대해 걱정하지 마십시오.
2. Ctrl + A : 모두 선택
다시 말하지만, 실행 중인 프로그램에 관계없이 이 바로 가기 키는 지정된 프로그램이나 페이지의 모든 텍스트, 파일, 폴더 또는 요소를 선택합니다.
페이지 전체에서 마우스를 드래그하는 데 시간을 소비하는 대신 이 기능을 사용하여 한 번에 모든 것을 잡을 수 있습니다.
3. Ctrl + C : 복사
원하는 것을 선택했습니다. 이제 복사하고 싶습니다.
이것은 아마도 사람들이 Windows 시스템에서 작업할 때 사용하는 최고의 바로 가기 키 중 하나일 것입니다. 원하는 것을 쉽게 복사하고 붙여넣을 준비가 될 때까지 유지됩니다.
4. Ctrl + V : 붙여넣기
복사한 모든 것을 쉽게 붙여넣습니다. 텍스트, 파일, 이미지 또는 폴더일 수 있습니다. 어쨌든 이것은 모든 것을 하나로 모으는 데 매우 유용한 기능입니다.광고하는
원래 서식 없이 일반 텍스트를 붙여넣으려면 Shift를 추가하면 됩니다(예: Ctrl + Shift + V).
5. Ctrl + X : 자르기
특정 위치에 텍스트/표/이미지/파일 조각을 원하지 않습니까?
간단히 선택하고 단축키 Ctrl + X를 사용하십시오. 조각이 제거되고 복사됩니다. 그런 다음 붙여넣기 단축키를 사용하여 원하는 곳에 붙여넣습니다.
6. Alt + Tab : 화면/탭 전환
이것은 잠시 동안 주변에 있었고 Windows OS의 업그레이드로 향상되었습니다. Alt를 누른 다음 Tab 키를 누르기만 하면 다음 탭/화면으로 전환됩니다.
Alt 버튼을 누른 상태에서 Tab을 탭하면 여러 화면 사이를 이동하고 선택할 수 있습니다. 멀티 태스킹에 대해 이야기하십시오!
7. Ctrl + Alt + Del: 작업 관리자 시작
응용 프로그램이 지연되기 시작하거나 응답을 중지하거나 Windows OS가 멈추고 물건을 이동할 수 없으면 어떻게 됩니까? Ctrl + Alt + Del을 소환합니다! 함께 누르면 작업 관리자라는 마법의 상자가 열립니다.
그런 다음 어떤 프로그램/앱이 PC를 느리게 만들고 있는지 확인하고 작업 관리자 자체에서 종료하여 PC를 다시 활성화할 수 있습니다.
8. Alt + F4 : 앱 닫기
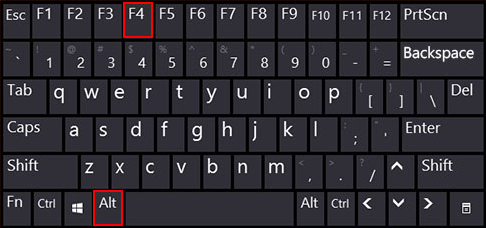
이 바로 가기는 수십 년 동안 사용되었습니다! Alt와 F4 기능 키를 누르기만 하면 사용 중인 응용 프로그램이 닫힙니다.
그러나 종료하기 전에 작업을 저장하도록 요청하는 것이 현명합니다. 또한 브라우저에서 게임 및 사용자 지정 응용 프로그램에 이르기까지 거의 모든 작업에서 작동합니다.
9. Ctrl + F : 찾기
광고하는
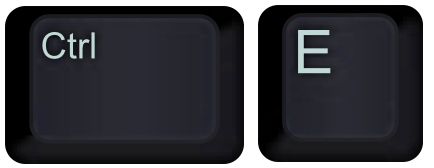
당신은 방금 그 문장을 썼다는 것을 알고 있고, 지금 당신은 그것을 찾을 수 없습니다! 아니면 문서나 브라우저에서 특정 키워드를 찾아야 합니까? Ctrl + F는 키워드를 입력할 수 있는 빠른 표시줄을 열고 요청과 일치하는 문서의 모든 결과를 표시하는 편리한 바로 가기입니다.
10. Ctrl + H : 찾기 및 바꾸기

당신은 방금 에세이를 마쳤고 그 과학자의 이름을 항상 잘못 쓰고 있다는 것을 깨달았습니다! 이제 키워드를 찾을 뿐만 아니라 모든 용도를 다른 것으로 교체해야 합니다. 전혀 문제가 되지 않습니다. 여기서 Ctrl + H 단축키가 유용합니다.
키를 누르기만 하면 상자가 열립니다. 찾고 대체해야 하는 단어를 입력하기만 하면 됩니다. 이것은 대부분의 문서 유형에서 작동합니다.
11. Ctrl + E : 검색창 선택
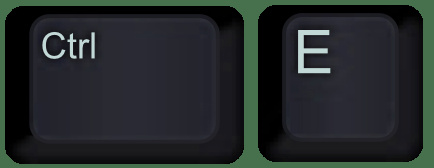
파일 탐색기에 있든 브라우저에 있든 Ctrl+E를 누르면 검색/탐색 표시줄이 선택되고 직접 입력을 시작할 수 있습니다. 이것은 당신이 빠른 검색이 필요할 때 당신의 삶을 더 쉽게 만들 것입니다.
12. Ctrl + N : 새 창 열기
Ctrl+N을 함께 누르면 브라우저에서 작업하는지 아니면 오프라인에서 작업하는지에 따라 새 파일이나 창이 열립니다. 이 Windows 키보드 단축키는 Windows용으로 만들어진 대부분의 오프라인 응용 프로그램 및 온라인 브라우저에서 잘 작동합니다.
13. Ctrl + 마우스 스크롤 휠 : 확대/축소
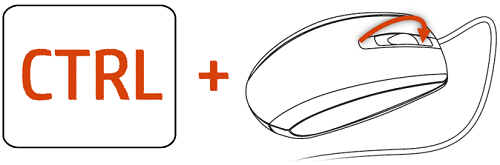
텍스트가 너무 작습니까? 세부 사항을 더 명확하게 보고 싶으십니까? 확대가 필요한 인포그래픽을 보고 계십니까? 이 바로 가기는 정확히 그것을 제공합니다.
문서에 있는 경우 이 명령을 사용하면 파일과 폴더가 더 크게 표시되고 브라우저에 있는 경우 페이지가 확대됩니다. 세부 사항에 대한 관심에 대해 이야기하십시오!
고급 Windows 키보드 단축키
14. Win + L: 잠금 화면
광고하는
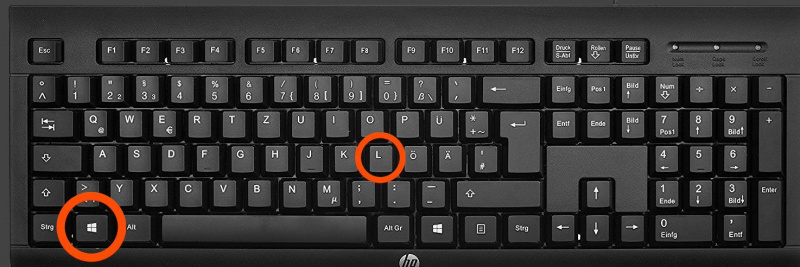
자리를 비우고 있지만 시스템을 종료하거나 절전 모드로 전환하고 싶지 않으신가요? Win + L은 훌륭한 단축키입니다. 화면을 잠그는 데 도움이 되며 암호를 다시 입력하지 않으면 아무도 열 수 없습니다(시스템에 암호가 설정되어 있다고 가정).
15. Win + D : 바탕 화면 표시
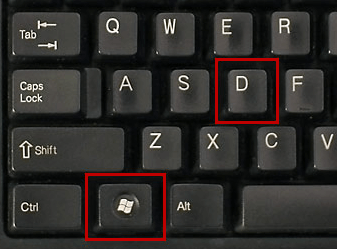
이것은 실제로 빠른 최소화 옵션입니다. 열려 있는 탭/창의 수에 관계없이 이 바로 가기는 모든 탭/창을 빠르게 최소화하고 바탕 화면을 표시하므로 몇 번의 클릭으로 파일이나 응용 프로그램에 액세스할 수 있습니다.
16. Win + Tab(+ Shift) : 작업 보기 전환
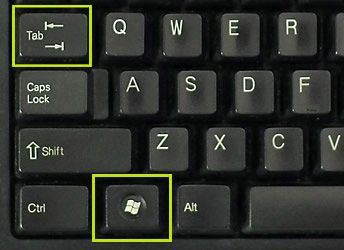
이 바로 가기는 Alt + Tab의 기능과 매우 유사하지만 고급 수준의 Windows 앱 탐색기입니다. 그것을 누르면 열려 있는 모든 프로그램과 가장 많이 사용하는 프로그램의 타일을 볼 수 있습니다.
Win + Tab 명령과 함께 shift 키를 추가로 눌러 스크롤하거나 이동할 수 있습니다.
17. Win + C : Cortana를 엽니다.
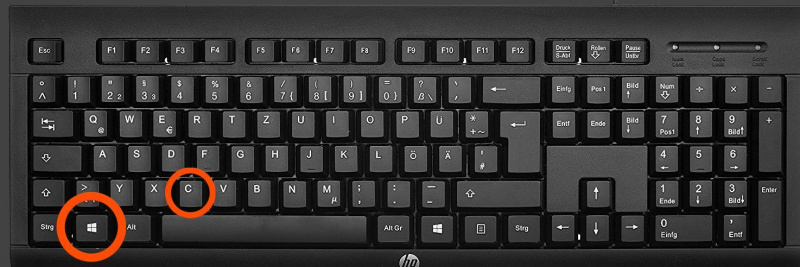
음성 제어를 좋아하거나 Cortana를 사용하여 작업을 빠르게 처리하는 것을 좋아합니까? Win + C 단축키를 사용하여 그녀를 소환할 수 있습니다. 그러면 그녀는 당신의 모든 요청을 들어줄 수 있을 것입니다.
18. Win + Prt Sc : 스크린샷 저장

Prt Sc를 사용하면 스크린샷을 찍을 수 있지만 Windows 버튼을 동시에 누르면 스크린샷을 자동으로 저장할 수 있습니다. 스크린샷의 PNG 파일이 저장되는 사진 대상에 스크린샷이라는 폴더가 있습니다. 다른 스크린샷 도구를 추가할 필요가 없습니다!
19. Win + I : 설정 열기
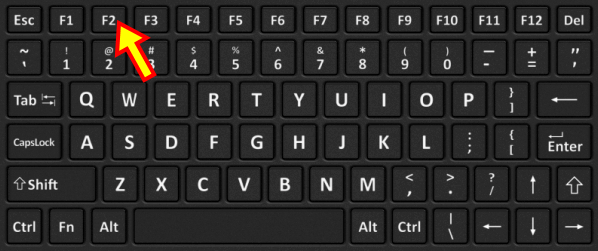
설정 탭을 빠르게 열어야 합니까? 이제 설정 탭에 도달하기 위해 3-4개의 대상을 탐색할 필요가 없습니다. Win + I을 눌러 Windows용 설정 메뉴를 엽니다.광고하는
20. Win + S : Windows 검색

PC에서는 찾을 수 없는 파일이나 응용 프로그램이 항상 있습니다. 이를 위해 Windows는 검색 창을 도입했습니다.
Win + S를 누르고 찾고자 하는 파일명을 입력하면 쉽게 열 수 있습니다. 또한 Cortana는 검색 기능과 통합되어 있으므로 추가 질문에도 사용할 수 있습니다.
21. Fn + F2 : 이름 바꾸기
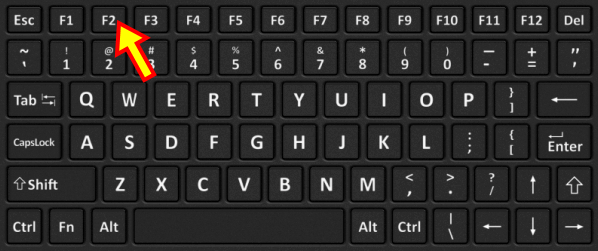
하드웨어 제조업체에 따라 F2 키는 볼륨 업/다운 또는 Wi-Fi 끄기/켜기와 같은 다양한 작업을 수행합니다. 그러나 Fn + F2를 사용하면 파일/폴더 선택 시 파일 이름 바꾸기 옵션을 빠르게 사용할 수 있습니다. 오른쪽 클릭에 작별을 고하십시오.
22. Fn + F5 : 새로고침
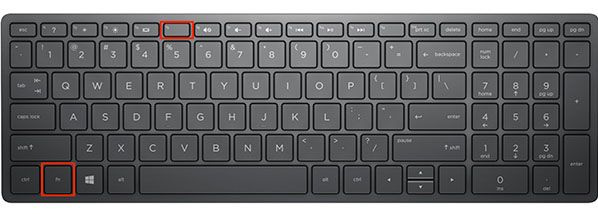
PC가 멈췄고 프로세서가 이를 따라가지 못합니다. 새로 고침은 작업을 이동시키는 좋은 방법입니다. Fn + F5를 누르면 Windows를 새로 고칠 수 있으며, 브라우저에서 작업 중인 경우에도 새로 고칠 수 있습니다.
23. Win + X : 숨겨진 메뉴

창에 숨겨진 메뉴가 있다는 것을 알고 계셨습니까? Win + X를 누르면 팝업이 나타납니다. 시스템의 모든 필수 영역에 액세스할 수 있습니다.
24. Win + V : 알림 탐색
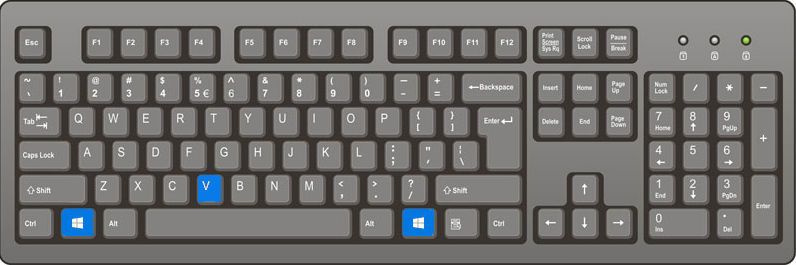
시스템에 알림 및 경고를 구성한 경우 이 바로 가기를 사용하면 모든 항목을 쉽게 전환할 수 있습니다. 특히 인기가 있거나 바쁜 사람들에게 매우 유용합니다.
25. Win + Ctrl + B : 알림을 표시한 앱 열기

작업 중이고 주의가 필요한 알림이 나타납니다. Win + Ctrl + B를 사용하면 탐색기가 알림을 보낸 응용 프로그램으로 전환합니다. 빠른.광고하는
결론
이 모든 Windows 바로 가기 키를 즉시 사용하기 시작하면 기쁠 수 있습니다. 나는 당신에게 그것들을 모두 시도해 보라고 조언하지만, 그것은 전적으로 당신이 당신의 시스템에 참여하는 방법과 당신이 하는 일에 달려 있습니다. 이들 중 어떤 수라도 일반적으로 유용할 수 있습니다. 오늘 실험을 시작하십시오.
Windows 사용에 대한 추가 팁
- Windows 10을 위한 최고의 무료 파티션 관리 소프트웨어 5가지
- Windows 10 보안 설정: 개인 데이터를 비공개로 유지하는 단계
- Windows 10에서 기대할 수 있는 10가지
주요 사진 크레딧: unsplash.com을 통한 freestocks.org